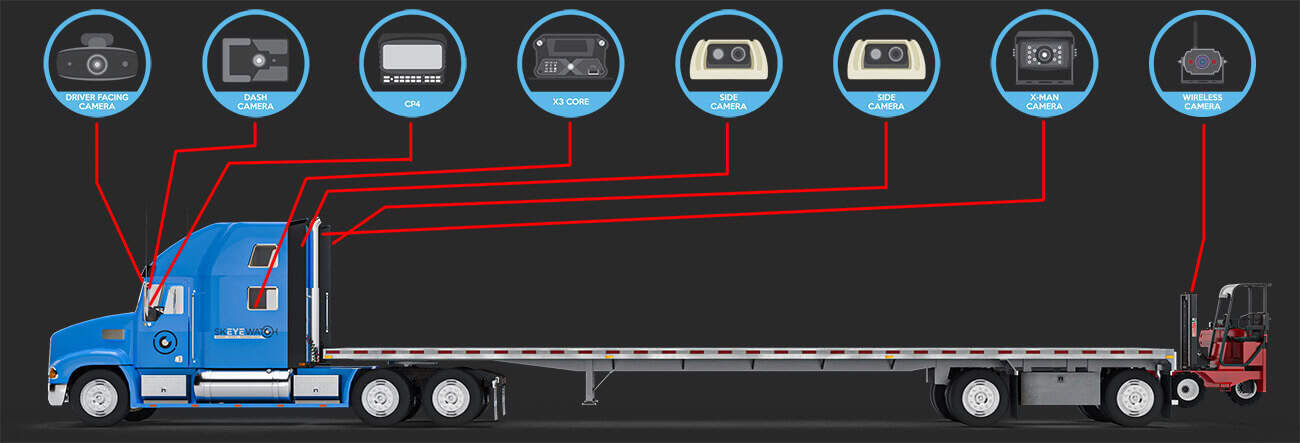Why use the USB Export Method rather than the skEYEvue web application?
Utilizing the USB video export method serves as an optimal solution when your truck’s cellular network connection proves to be unreliable or nonexistent. Additionally, even with a stable network connection, this method proves beneficial for downloading extended videos, as the skEYEvue remote management portal restricts downloads to a maximum of 10 minutes at a time. To get started, follow the step-by-step instructions below.
Step-by-step process exporting videos clips to a USB Drive:
Step 1: Find a USB thumb drive that has enough hard drive space on it to store the video files that you need.
Step 2: Plug the USB Drive into the mobile digital video recorder.
Step 3: Tap on the vehicle’s dash monitor and tap the Profile icon at the bottom right of the screen.
Step 4: Type in your private user credentials to login.
***Please contact support for accessing your username and password to your mDVR. It is NOT the same as the skEYEvue web portal username.
Step 5: Tap on “Record Search” and select the date of your video request and then tap next.
Step 6: Select all of the cameras needed for your request, then tap search.
Step 7: This will bring up search options. Tap playback to review footage you need, then take notes of the times needed for your request.
Step 8: Now go back to the “Search Options” screen and tap Export.
Step 9: First, tap on the timeline to select the start time, then tap the start time button. Then, tap on the timeline for the end time and then tap the end time button. For the next prompt, only select AVI Data and then tap the “Okay” button to begin the export.
Step 10: Now we wait. Be patient for your export to complete. Depending on the size of the request, it could take a few seconds up to several minutes to finish. We’re going to fast forward this part.
Step 11: After the export completes, don’t forget to log out and remove the USB drive from the mobile digital video recorder.
Step 12: Take your USB thumb drive and plug it into a computer.
Step 13: Open up the USB drive folder on your computer. Click on the folder that has your truck number on it. And that’s it! Here are all of your video files ready for whatever purpose you need them for.
We hope you found this tutorial helpful. Thanks for watching and be sure to check out our other skEYEwatch videos for more tips and tricks.